多屏互动使用说明
目录
一、手机软件登录退出
1.1 用户注册
打开多屏互动手机客户端应用程序,显示如图1所示的登录页面。
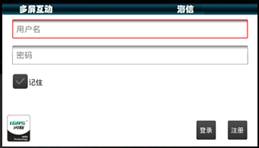
图1 登录页面
点击注册按钮,弹出注册界面,如图2;输入用户名和密码,点击注册按钮。
如果注册成功,会弹出“注册成功”对话框,点击“确定”按钮,返回到登录界面。
如果弹出“注册失败,用户名已经存在”对话框,则用户名已经被注册,需要更改用户名重新注册。

图2 注册页面
1.2 用户登录
用户打开多屏互动手机客户端应用程序,输入用户名和密码,用户可以选择是否记住密码,如图3所示,点击登录按钮,开始登录。
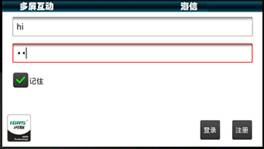
图3 输入后的登陆界面
程序弹出“等待,正在加载”对话框,用户需要耐心等待,如图4所示。
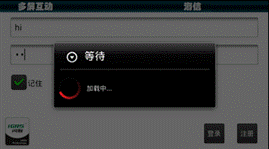
图4 登录等待界面
登录成功后会进入程序的主界面,用户可以在这个界面上实现主要的操作,如图5所示。
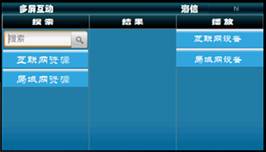
图5 成功登陆界面
如果不能正常登录,如图6所示同样会弹出“登录提示”对话框,用户可以选择登录局域网进行操作,在局域网内本软件的大部分功能可以使用。点击“确认”按钮登录局域网,点击“取消”,返回登录界面。
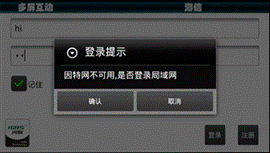
图6 局域网登录提示
局域网登录成功,界面如图5所示,但是没有互联网资源和互联网设备,用户无法使用和互联网有关的功能。
1.3 用户密码重置
成功登录后,点击界面右上角的用户名,弹出如图7所示下拉菜单。

图7 右上角下拉菜单
点击“设置密码”,弹出如图8 所示“设置密码”对话框。
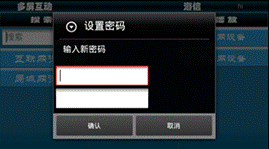
图8 重置密码
在第一个输入框中输入新的密码,在第二个输入框中再次输入新的密码。点击“确认”按钮,如果两个密码匹配,弹出“设置密码成功”提示语,成功重置密码;点击“取消”按钮,取消密码重置。
1.4 退出手机程序
方式一:点击界面右上角的用户名,弹出下拉菜单,点击“退出”。
方式二:在多屏互动手机客户端界面,点击手机“返回”键,在弹出的“退出”对话框中实现退出。
二、电视手机绑定
2.1 电视端准备
在电视端,进入“多屏互动”应用程序如图9。

图9 电视多屏互动程序界面
点击按钮“手机绑定”,显示等待手机绑定的界面,如图10所示。
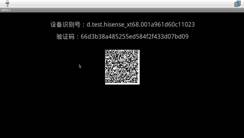
图10 电视端手机绑定界面
2.2 手机端绑定操作
在程序界面的“播放”栏,点击“互联网设备”,弹出互联网内在线电视列表,点击图11 中的“添加设备”按钮,显示界面如图12所示。
用户可以将电视上显示的设备识别号和验证码,填入手机端对应的位置,按“绑定”键来实现绑定功能。


图11 互联网播放设备列表 图12 添加设备界面
为了方便用户操作,在有摄像头的手机上,用户可以采用一种更简便的方式完成绑定:
(1)点击“捕捉设备”按钮,显示界面如图13。
(2)使用手机扫描电视端的二维识别码图,使得二维识别码在手机显示的窗口内,停止几秒钟,手机自动捕捉电视端的二维码。设备捕捉成功后的,手机界面如图14所示。


图13 捕捉设备界面 图14设备绑定成功
注意:在使用二维码绑定的过程中,用户应该使电视端的图像尽量充满手机的扫描窗口,并保持手机的稳定。
2.3 手机端电视重命名操作
为了方便用户使用多个电视和识别同一型号的设备,手机端软件允许用户自定义设备名称,可以更改“搜索”栏中局域网资源中的设备名称,以及“播放”栏目中互联网设备和局域网设备中的设备名称。
操作方式如下:
(1)在列表中长按设备名称,弹出的选项中有“重命名”按钮,如图16。
(2)点击“重命名”,输入自定义的设备名称,保存重命名。
注意:用户自定义的设备名称仅在当前账户和手机上有效,不影响其他账户和手机的操作。
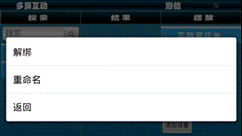
图16互联网设备选项
2.4 手机端电视解绑操作
在播放栏显示的互联网设备,点击想要解绑的电视,弹出图16界面。用户解绑成功后,此电视设备消失。
三、局部资源手机推送
实现电视、手机等设备之间的资源发现、资源共享。用户需要在手机上面设置共享目录,可以在电视上播放共享目录里面对应的图片、音乐、视频资源。此部分是用户在手机上面的操作说明。
3.1 手机设置共享目录
登录成功后,点击程序界面右上端的用户名,弹出如图7所示下拉菜单,点击“设置共享目录”,弹出如图17所示的“设置共享目录”对话框。
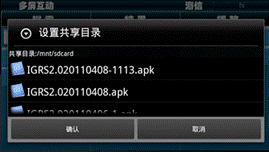
图17 设置共享目录
选择需要设置的共享目录,点击“确认”按钮,设置;如果没有选择共享目录,直接点击确认,则共享手机的所有文件。
3.2 手机端操作
3.2.1 查找本地共享资源
(1)查找资源
在程序界面的“搜索”栏,点击“局域网资源”,弹出如图18所示的局域网内在线手机列表。
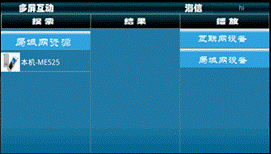
图18 局域网在线手机列表
点击选择的在线手机,在“结果”栏中显示设备的共享资源(包括图片、音乐、视频),如图19所示。

图19 共享资源文件夹
点击共享资源,显示相应资源列表。如点击图片,则显示共享的图片列表,如图20所示。
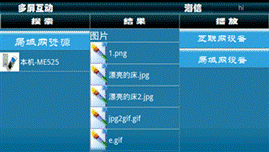
图20 图片资源
(2)资源返回
资源返回只需要点击资源上面的标题,即可以返回资源的上一级界面。
3.2.2 选择本地电视
在程序界面的“播放”栏,点击“局域网设备”,弹出局域网内在线电视列表。如图21所示,右侧的是本地能够播放的电视设备。

图21局域网显示电视设备
点击右侧的电视设备,比如点击60,显示如图22播放界面。
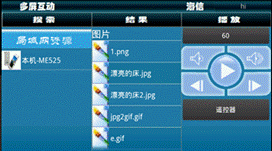
图22播放界面
3.2.3 推送播放本地资源
选择资源列表中的单个图片、音乐或者视频文件,拖动到右侧的播放框进行播放。推送共享图片资源时,电视端的画面如图23所示。

图23 电视播放图片画面
推送共享音乐资源时,电视端的画面如图24所示:

图24 电视播放音乐画面
推送共享视频资源时,电视端的画面如图25所示:

图25 电视准备播放视频画面
然后,电视端全屏播放。如图26所示。

图26 电视端全屏播放界面
提示:“搜索”栏“局域网资源”中的图片资源推送到“播放”栏中“互联网设备”的电视设备,可以实现远程电视端播放本地图片资源。
3.2.4 本地电视重命名
单击右侧本地电视的名称,弹出重命名对话框。如图27所示。
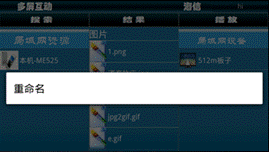
图27重命名对话框
点击“重命名”,弹出如图28的对话框。
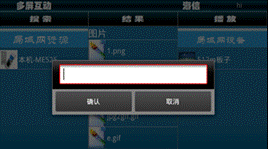
图28重命名输入框
在输入栏输入电视的名字,点击“确认”按钮,则电视列表中显示修改后的电视名称。
四、电视端局部资源播放
4.1 设备和资源发现
在电视端主界面,进入“多屏互动”应用程序如图9所示。
点击“局部共享”按钮,程序开始搜索局域网共享的设备,如图29所示。
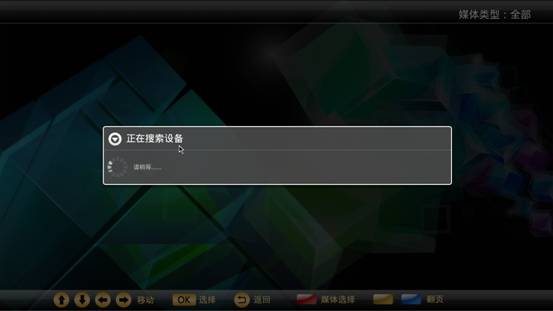
图29 搜索共享设备画面
搜索完成,显示共享设备列表,如图30所示。

图30 搜索到局域网设备
选择搜索到的共享资源设备,搜索设备内的的共享资源(确保设备共享了资源),并显示出来,如图31所示。

图31 搜索到的共享资源
4.2 多媒体资源播放
选择共享资源列表中的文件,点击播放此资源。
图片播放如图32,音乐播放如图33,视频播放如图34。

图32 局部共享播放图片画面

图33 局部共享播放音乐画面

图34 局部共享播放视频画面
4.3 播放资源时对资源进行操作
4.3.1 图片播放菜单
图片播放时,操作菜单界面,如图35所示。
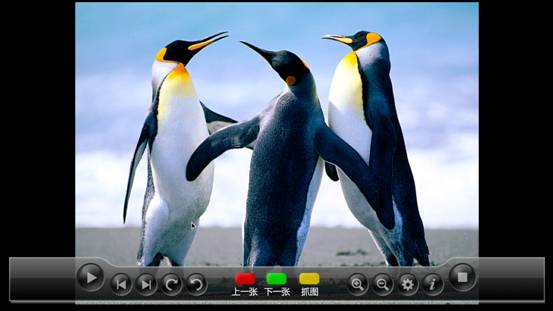
图35图片菜单显示界面
图片的菜单,从左到右依次为:播放暂停,上一张,下一张,顺时针旋转,逆时针旋转,上一张,下一张,抓图,放大,缩小,设置,信息显示,返回按键。
三个红,绿,黄的菜单,为遥控器上面的按键。抓图按键,是设置该图片为电视的桌面壁纸的按键。
设置菜单可以设置图片显示速度和图片显示方式。信息显示菜单显示图片的相关信息。
返回菜单退出播放,并且返回到播放前的页面。
4.3.2 音乐播放菜单:

图36音乐菜单显示界面
菜单条功能,如图36所示,从左到右为:黄色、蓝色按键、向上选择、向下选择、标记、播放暂停以及返回和模式切换按键。
黄色、蓝色翻页键:遥控器上面的黄色,蓝色按键。黄色向上翻页,蓝色向下翻页。
标记菜单,会在左侧音乐列表中,在有光标的音乐名前加一个红心,进行标记。
4.3.3 视频菜单

图37视频菜单显示界面
视频菜单,如图37所示,从左到右,菜单功能如下所描述:
暂停播放、上一首、下一首、后退、快进、选时播放、节目列表、选项设置、以及节目信息和返回按键。
用户按选时播放按钮,弹出如图38所示的选时播放界面,同时不影响影片播放。用户利用上下左右四个按键,和确定来操作。左右键选择时分秒。比如选择了秒之后,秒部分的显示变成红色。这个时候按上下键来调节数字,上键数字加1,直到59,然后循环到0。下键数字减1。
设置完毕,按右键,等到确定按键获得光标之后,按确定键,视频会从用户设置的时间处开始播放。例如,如图38所示,影片会从2分06秒开始播放。
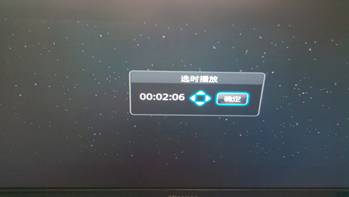
图38选时播放设置界面
节目列表菜单,按下后,弹出共享设备中的节目列表界面,影片继续播放。点击上下,可以选择影片,按OK播放。
选项设置菜单,如图39所示。用户可以对里面的每一项重新进行配置。

图39节目列表界面
五、互联网资源搜索播放
5.1 查找互联网资源
5.1.1 影视搜索
点击“搜索”栏的搜索框,弹出如图40 所示。
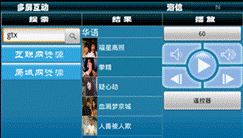
图40 搜索界面
点击搜索框,弹出输入界面。
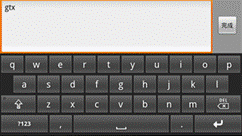
图41 搜索框输入界面
在“搜索框”,输入需要搜索的影片名称,点击“完成”按钮,回到如图40所示的搜索界面,点击搜索按钮,“结果”栏显示出搜索到的影视资源。单击进入任何资源,都可以选择播放其中的资源文件。
5.1.2 互联网资源
点击“互联网资源”,弹出“奇艺影视”如图42。
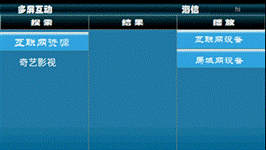
图42 奇艺影视
点击“奇艺影视”,在“结果”栏,显示奇艺影视的“推荐列表”和“影视列表”如图43。

图43 推荐列表和影视列表
点击“推荐列表”或“影视列表”,弹出“等待,加载中…”对话框如图44。
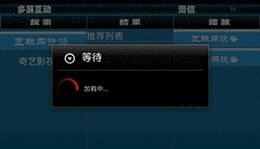
图44 影视列表加载
资源加载完毕,在“结果”栏中的“推荐列表”或“影视列表”中显示出系列影视资源如图45。

图45 影视加载结果
点击需要观看的影视,弹出影片的描述如图46,返回操作,回到影视选择界面。

图46 电影描述
5.2 选择播放设备
5.2.1 互联网设备
在“播放”栏目中,点击“互联网设备”按钮,显示和手机已经绑定的电视列表,
在电视列表中,点击选择的电视名称,在“播放”栏显示电视名称按钮、常用按键按钮。
5.2.2 局域网设备
在“播放”栏目中,点击“局域网设备”,弹出局域网内在线电视列表
在电视列表中,点击选择的电视名称,在“播放”栏显示电视名称按钮、常用按键按钮和遥控器按钮。
5.3 互联网资源推送播放
在“结果”栏目中选择相应的影视资源,拖动选择的影视资源到播放设备的播放区(播放区是指电视名称按钮区、常用按键区和遥控器按钮区)。电视端将播放拖送的影视资源。
推送影视资源时,电视端的画面如图47:

图47 电视端影视缓冲画面
电视缓冲几秒钟,开始播放,如图48所示。
 图48 电视端播放画面
图48 电视端播放画面
六、即拍即看
手机拍摄的照片即时推送到远程电视端播放。使用此功能,电视端必须和手机端绑定。有两种操作方式:可以先登录多屏互动软件,再拍照片上传;也可以先拍照片再登录多屏互动软件上传。
6.1客户端登录
成功登录多屏互动手机客户端应用程序。
6.2 拍摄照片
点击手机“主页”键,进入手机主页界面,选择“相机”,拍摄照片。浏览拍摄的照片,点击手机“设置”(具体方式因手机型号而异),弹出照片选项,如图49。

图49 照片选项
6.3 传送照片
选择“共享”选项,出现共享照片方式界面,如图50所示。

图50 多屏互动共享方式
在共享方式列表中,选择“多屏互动”,出现电视列表界面,如图51所示。

图51电视列表界面
在弹出的共享设备列表中,点击需要推送的电视设备,进度条上显示当前的传输进度;传送完毕时,弹出“上传成功”提示语,如图52。

图52 成功上传图片
照片传送成功后,远程的电视设备会播放传送的照片,如图53所示。

图53 电视播放图片画面
提示:为了节省手机的网络流量,建议每次传送照片的大小不超过5M。
七、手机端遥控器操作
手机遥控器,使用轻触式的操控方式,替代传统遥控器的按键操作。
7.1 显示手机遥控器界面
选择受控设备
在程序界面的“播放”栏,点击“局域网设备”,弹出局域网内在线电视列表。在电视列表中,点击选择的电视名称,“播放”栏显示电视名称按钮、常用按键和”遥控器”按钮,如图54。

图54 局域网电视名称按钮、常用按键和遥控器按钮
点击“遥控器”,进入遥控器界面。
7.2 遥控器操作
点击遥控器按钮,弹出遥控器界面,如图55所示。
7.2.1 常用按键
常用按键, “退出”、“菜单”“上”、“下”、“左”、“右”、“主页”、“返回”、“OK”、“静音”、“P+”“P-”、“V+”、“V-”与520遥控器的对应按键一致。

图55 遥控器常用按键
7.2.2 电视按键
如图56,“退出”、“EPG”、“3D”、“快捷”、“喜爱”、“全屏”、“信号”、“DMP”、“红”、“黄”、“蓝”、“绿”、“1”、“2”、“3”、“4”、“5”、“6”、“7”、“8”、“9”、“0”、“屏显”、“交替”与520遥控器的对应按键一致。

图56 遥控器电视专用按键
7.2.3 键盘按键
如图57,键盘适用于英文字母大、小写、数字、标点符号、空格、回车、回格等字符的输入。

图57 遥控器键盘
7.2.4鼠标
如图58所示,左侧为触摸板,右侧为鼠标左键和鼠标右键。

图58鼠标界面